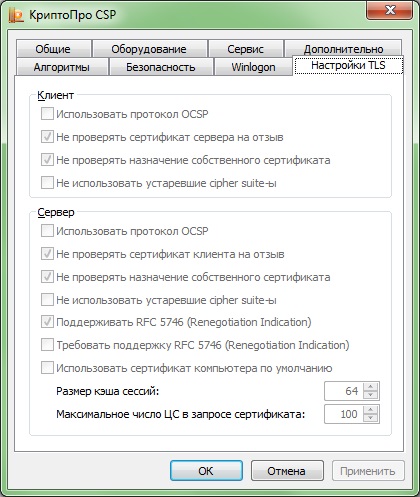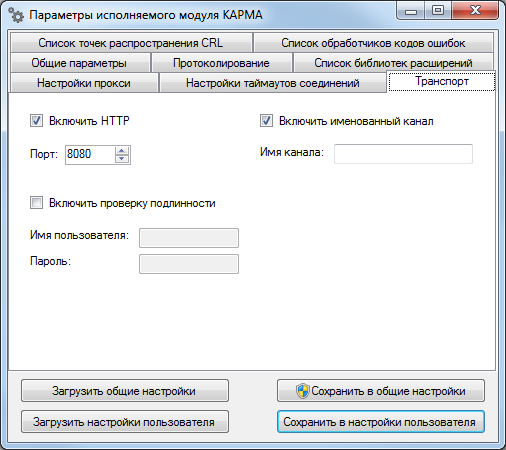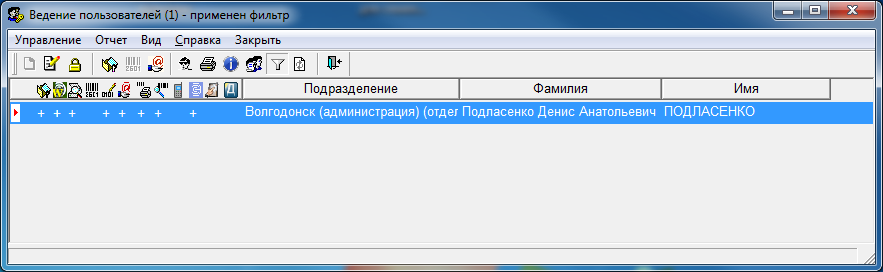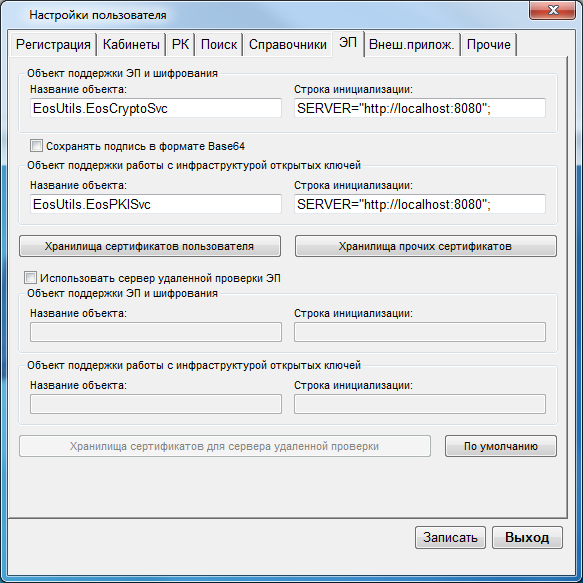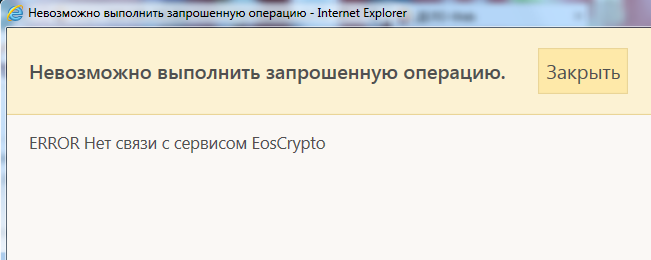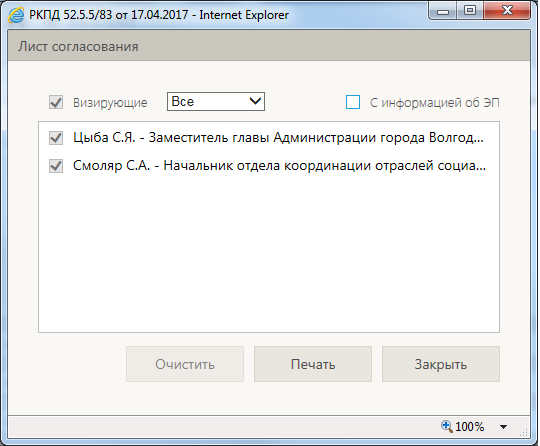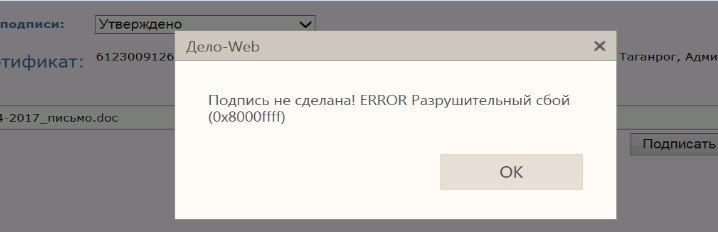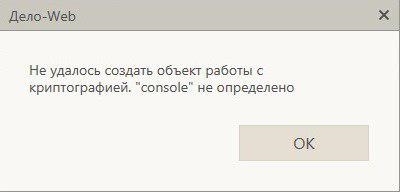СЭДД "Дело" — различия между версиями
Litvinyuk (обсуждение | вклад) (→CARMA) |
Litvinyuk (обсуждение | вклад) (→Толстый клиент) |
||
| (не показаны 23 промежуточные версии 3 участников) | |||
| Строка 1: | Строка 1: | ||
== Документация == | == Документация == | ||
[https://vlgd61.ru/images/f/f3/%D0%9C%D0%B5%D1%82%D0%BE%D0%B4%D0%B8%D1%87%D0%BA%D0%B0_%D0%94%D0%95%D0%9B%D0%9E-WEB.pdf Методические рекомендации по работе с подсистемой Дело-WEB] | [https://vlgd61.ru/images/f/f3/%D0%9C%D0%B5%D1%82%D0%BE%D0%B4%D0%B8%D1%87%D0%BA%D0%B0_%D0%94%D0%95%D0%9B%D0%9E-WEB.pdf Методические рекомендации по работе с подсистемой Дело-WEB] | ||
| + | |||
| + | [https://vlgd61.ru/wiki/%D0%A4%D0%B0%D0%B9%D0%BB:19r0401.pdf Инструкция по делопроизводству] | ||
== Как выбрать группу документов? == | == Как выбрать группу документов? == | ||
| Строка 14: | Строка 16: | ||
*''Переписка с Волгодонской городской Думой, с депутатами ВГД'' | *''Переписка с Волгодонской городской Думой, с депутатами ВГД'' | ||
*''Переписка с Волгодонской ГД по вопросам, вынесенным на заседания'' | *''Переписка с Волгодонской ГД по вопросам, вынесенным на заседания'' | ||
| − | |||
| − | |||
== Организационные мероприятия == | == Организационные мероприятия == | ||
| Строка 37: | Строка 37: | ||
== Толстый клиент == | == Толстый клиент == | ||
| − | [ | + | [https://minsvyaz.donland.ru/activity/335/ Дистрибутив] |
[https://www.eos.ru/eos_support/eos_faq/?ELEMENT_ID=103294 Установка клиентской части ДЕЛО из командной строки (для версии 12.0 +)] | [https://www.eos.ru/eos_support/eos_faq/?ELEMENT_ID=103294 Установка клиентской части ДЕЛО из командной строки (для версии 12.0 +)] | ||
| Строка 45: | Строка 45: | ||
Удалить резолюцию можно только через сочетание клавиш Ctrl+D | Удалить резолюцию можно только через сочетание клавиш Ctrl+D | ||
| − | Если после установки гарантированно имеющий права на вход через толстый клиент пользователь получает сообщение "Неправильный логин или пароль", то проверить в office.ini | + | Если после установки гарантированно имеющий права на вход через толстый клиент пользователь получает сообщение "Неправильный логин или пароль", то проверить в office.ini строки: |
| − | ServerName=192.168.200.200\SQL2008, | + | [Database] |
| + | DBMS=MSS | ||
| + | ServerName=192.168.200.200\SQL2008, 49693 | ||
| + | Owner=DELO | ||
=== Область видимости РКПД === | === Область видимости РКПД === | ||
| Строка 70: | Строка 73: | ||
#* Далее всё по стандартной схеме регистрации РК в толстом клиенте | #* Далее всё по стандартной схеме регистрации РК в толстом клиенте | ||
| − | === | + | === Ошибка при сканировании === |
| + | Если во время сканирования появляется ошибка об отсутствии Fine Reader 7, то в настройках пользователя во вкладке "Прочее", в подразделе "Шаблоны" в строке "Импорт файла" в текущем значении вместо hook7.exe нужно прописать TwainDelo.exe | ||
| + | |||
| + | == Тонкий клиент == | ||
| + | |||
| + | |||
| + | ==== Работа с шаблонами ==== | ||
| + | [[File:EDS old interface.mp4|800px]] | ||
| + | |||
| + | ==== Работа с шаблонами в новом интерфейсе ==== | ||
| + | [[File:EDS.mp4|800px]] | ||
| + | |||
| + | ==== Инструкция для корректного отображения исполнителя в шаблоне ==== | ||
| + | Чтобы корректно отображался исполнитель внизу шаблона, нужно всем исполнителям в справочнике Подразделения прописать полностью Имя Отчество (вкладка Доп. сведения). С инициалами остаются руководители, которые подписывают документы. | ||
| + | |||
| + | [[File:Exec1.png|link=]] | ||
| + | |||
| + | [[File:Exec2.png|link=]] | ||
| + | |||
| + | Если во время отпуска Главы, Зам исполняет обязанности, то, чтобы в подписи была должность «и.о. Главы……» («исполняющий обязанности Главы….»), надо прописать эту должность во вкладке Данные для формирования поручений. | ||
| − | + | [[File:Exec3.png|link=]] | |
| − | + | [[File:Exec4.png|link=]] | |
| + | |||
| + | Если это поле пустое, то название должности в подпись тянется из поля «Должность» основного окна. | ||
| − | = | + | [[File:Exec5.png|link=]] |
=== Настройка ЭП для работы в Firefox и Chrome === | === Настройка ЭП для работы в Firefox и Chrome === | ||
| − | + | Настроить TLS в КриптоПро CSP: | |
| + | |||
| + | [[Файл:КриптоПро CSP 4. Настройки TLS.jpg]] | ||
| + | |||
| + | Открыть настройки ПО КАРМА и во вкладке "Транспорт" отметить пункт "Включить HTTP" и прописать порт 8080: | ||
[[Файл:Karma transportsettings.png]] | [[Файл:Karma transportsettings.png]] | ||
| − | + | В модуле СЭД Дело "Пользователи" необходимо найти пользователя, которому необходимо дать право подписывать файлы ЭП в Firefox или Chrome. | |
[[Файл:Delo users module.png]] | [[Файл:Delo users module.png]] | ||
| Строка 91: | Строка 119: | ||
[[Файл:Get User settings.png]] | [[Файл:Get User settings.png]] | ||
| − | Далее в открывшемся окне во вкладке ЭП заполняем поля "Строка инициализации" | + | Далее в открывшемся окне во вкладке ЭП заполняем поля "Строка инициализации" значением '''''SERVER="http://localhost:8080";''''': |
[[Файл:EP user settings.png]] | [[Файл:EP user settings.png]] | ||
| Строка 130: | Строка 158: | ||
[[Файл:IE EP Error.jpg]] | [[Файл:IE EP Error.jpg]] | ||
| − | '''Решение:''' Обычно такая ошибка связана с у старевшей версией браузера, поэтому необходимо обновить Internet Explorer до 11 версии. | + | '''Решение:''' Обычно такая ошибка связана с у старевшей версией браузера, поэтому необходимо обновить Internet Explorer до 11 версии, с устаревшей версией КАРМЫ, либо слетели права на исполнение ActiveX в браузере. |
=== Как проверить заблокирован пользователь или нет === | === Как проверить заблокирован пользователь или нет === | ||
| Строка 148: | Строка 176: | ||
Зайти в папку "Поступившие" или "На исполнении". | Зайти в папку "Поступившие" или "На исполнении". | ||
В панели действий нажать на кнопку "Настройка вида. Далее в открывшемся окне нажать на кнопку "Добавить реквизиты" и в новом окне выбрать пункт "Новая РК" и нажать на кнопку "Выбрать". После этого с помощью кнопки "Переместить" можно поменять порядок отображения этого реквизита. | В панели действий нажать на кнопку "Настройка вида. Далее в открывшемся окне нажать на кнопку "Добавить реквизиты" и в новом окне выбрать пункт "Новая РК" и нажать на кнопку "Выбрать". После этого с помощью кнопки "Переместить" можно поменять порядок отображения этого реквизита. | ||
| + | |||
| + | == Новый интерфейс тонкого клиента == | ||
| + | [https://vlgd61.ru/images/8/8e/%D0%9A%D1%80%D0%B0%D1%82%D0%BA%D0%B0%D1%8F_%D0%B8%D0%BD%D1%81%D1%82%D1%80%D1%83%D0%BA%D1%86%D0%B8%D1%8F_%D0%BF%D0%BE%D0%BB%D1%8C%D0%B7%D0%BE%D0%B2%D0%B0%D1%82%D0%B5%D0%BB%D1%8F.pdf Краткая инструкция пользователя] | ||
== Мобильный кабинет руководителя на iPad == | == Мобильный кабинет руководителя на iPad == | ||
| Строка 156: | Строка 187: | ||
Обоснование на покупку планшетов для мкр РК 18/1324 от 26.05.2014 | Обоснование на покупку планшетов для мкр РК 18/1324 от 26.05.2014 | ||
| + | |||
| + | === При возникновении проблем с МКР === | ||
| + | #Проверить вообще отправлен ли документ в МКР. Для этого в деле необходимо открыть карточку и в протоколе просмотра в примечании нужно найти МКР (Мельников В.П.). проект резолюции/документ отправлен. Если в протоколе запись есть, но на планшет ничего не пришло идем в следующий пункт, если нет то скорее всего проблема на стороне сервера минсвязи и рекомендовать подождать. Если ждут долго, то рекомендовать отправить заново на планшет документ. | ||
| + | #Открыть программу и двумя пальцами нажать на герб в центре. Появится окно настроек, вверху будет отображаться статус подключения (должен быть "Онлайн"). Если "Онлайн", но письма не приходят идём в след пункт, в противном случае идём в п.4 | ||
| + | #На планшете перезапустить программу. Для этого нужно дважды нажать на кнопку "Домой" и смахнуть вверх открытую программу, затем открыть заново. Если загрузка писем так и не началась (вверху должна появиться строка состояния загрузки), то идём дальше. | ||
| + | #Проверить баланс [balance.beeline.ru], если положительный, то попробовать через Safari войти в дело. Если страница входа не отображается, попробовать перезапустить планшет. | ||
== Общее == | == Общее == | ||
| − | Не даёт зарегистрировать в РК если в содержании присутствуют символ двойных кавычек и/или есть файлы содержащие в своём имени скобки и запрещённые спец. символы в имени файла для MS Windows. | + | Не даёт зарегистрировать в РК если в содержании присутствуют символ двойных кавычек и/или есть файлы содержащие в своём имени скобки и запрещённые спец. символы в имени файла для MS Windows. |
| Строка 206: | Строка 243: | ||
При обращении с просьбой об увеличении размера прикрепляемого файла обязательно указывать: | При обращении с просьбой об увеличении размера прикрепляемого файла обязательно указывать: | ||
группу документов, | группу документов, | ||
| − | размер | + | размер файлов+30%. |
| − | |||
| − | |||
| Строка 226: | Строка 261: | ||
== CARMA == | == CARMA == | ||
| + | |||
| + | Распаковка и обычная установка | ||
| + | setup.exe /s /v"/qn REMOVE=ContextMenuHandler,Extensions ADDLOCAL=CARMA,AutoRun" | ||
Распаковка и административная установка | Распаковка и административная установка | ||
Текущая версия на 09:01, 21 августа 2020
Содержание
[убрать]- 1 Документация
- 2 Как выбрать группу документов?
- 3 Организационные мероприятия
- 4 Толстый клиент
- 5 Тонкий клиент
- 5.1 Работа с шаблонами
- 5.2 Работа с шаблонами в новом интерфейсе
- 5.3 Инструкция для корректного отображения исполнителя в шаблоне
- 5.4 Настройка ЭП для работы в Firefox и Chrome
- 5.5 Возможные проблемы при работе с тонким клиентом СЭД Дело и их решение
- 5.6 Как проверить заблокирован пользователь или нет
- 5.7 Как добавить отображение новых писем в папках
- 6 Новый интерфейс тонкого клиента
- 7 Мобильный кабинет руководителя на iPad
- 8 Общее
- 9 CARMA
Документация
Методические рекомендации по работе с подсистемой Дело-WEB
Инструкция по делопроизводству
Как выбрать группу документов?
Если отправляемый документ подписывается начальником отдела, то нужно выбирать группу
- "Исходящие структурных подразделений Администрации г. Волгодонска".
Если создается письмо за подписью главы или его заместителя, то нужно выбрать группу документов из списка:
- Исходящие из Администрации г.Волгодонска (область)
- Исходящие письма из Администрации г.Волгодонска
Если адресатом письма будет кто-либо из Волгодонской городской думы, то нужно выбрать группу документов из списка:
- Переписка с Волгодонской городской Думой, с депутатами ВГД
- Переписка с Волгодонской ГД по вопросам, вынесенным на заседания
Организационные мероприятия
В связи с тем, что Глава Администрации города Волгодонска лично подписывает документы в СЭДД "Дело":
- Все письма ДО направления ему на подпись должны быть направлены на визирование начальником общего отдела Чуприной Н.В.
- Направлять на подпись Главы Администрации города Волгодонска можно ТОЛЬКО после того как РКПД была завизирована всеми согласующими!
- ДОПУСТИМО направить на визирование Чуприной Н.В. и на подпись Главе Администрации города Волгодонска одновременно. НО все остальные визы к этому моменту должны быть! При отсутствии хотя бы одной визы - отозвать с подписи!
В связи с тем, что в СЭДД "Дело" начали заводиться решения коллегии все письма после подписи курирующим заместителем главы должны быть направлены на визирование начальнику отдела по организации деятельности главы Администрации города Волгодонска Ульченко Н.А. и только после этого они будут зарегистрированы.
Невыполнение данных требований будет учитываться в оценке эффективности по показателю "Исполнение регламента Администрации города Волгодонска"!
В связи с проблемами, связанными с отображением документов в мобильном кабинете руководителя, необходимо создавать ответные письма за подписью главы Администрации в соответствии с приложенной инструкцией. Для реквизита "Связки", должно быть установлено значение "Во исполнении".
В связи с внесением номенклатур в СЭДД "Дело" с 01.01.2016 была заблокирована регистрация группы документов "Служебные письма Администрации г. Волгодонска". Вместо неё все сотрудники Администрации города Волгодонска должны использовать группу "Исходящие структурных подразделений Администрации г. Волгодонска". При регистрации РК данной группы документов нужно обязательно заполнять реквизит "Дело", который отвечает за формирование номера РК и за списание карточки в электронное дело.
В связи с тем, что министерством информационных технологий и связи РО поставлена задача завершить внедрение электронного документооборота в муниципальных образованиях в 2016 году и в соответствии с распоряжением Администрации г. Волгодонска от 18.09.2015 г. № 196 "Об утверждении Положения о межведомственном электронном документообороте в Администрации города Волгодонска и методических рекомендаций по использованию межведомственной системы электронного документооборота и делопроизводства "Дело" прошу Вас не принимать к исполнению письма, отправленные по электронной почте сотрудниками структурных подразделений и органов Администрации города Волгодонска. Только письма, отправленные по системе "Дело", являются официальными и могут быть приняты к исполнению.
Толстый клиент
Установка клиентской части ДЕЛО из командной строки (для версии 12.0 +)
Удалить резолюцию можно только через сочетание клавиш Ctrl+D
Если после установки гарантированно имеющий права на вход через толстый клиент пользователь получает сообщение "Неправильный логин или пароль", то проверить в office.ini строки:
[Database] DBMS=MSS ServerName=192.168.200.200\SQL2008, 49693 Owner=DELO
Область видимости РКПД
РКПД доступно пользователю только если он указан в качестве исполнителя, визирующего или подписывающего. Во всех остальных случаях система "Дело" выдает ошибку "РКПД недоступна".
Регистрация РК из письма, пришедшего на email
Обязательно должен быть установлен MS Outlook, а также Visual Studio 2010 Tools for Office Runtime.
Существует 2 способа регистрации РК:
- Не работающий у нас
- Нажать кнопку "Регистрация документа" на начальной форме
- Закрыть появившееся окно с выбором группы документов
- Нажать пункт меню "Эл. почта"
- Вываливается ошибка (решение проблемы на данный момент неизвестно)
- Работающий
- Необходимо установить OfficeAddIn
- Далее в MS Outlook необходимо открыть входящее письмо, выбрать вкладку "ЭОС" и нажать кнопку "Регистрировать РК"
- В появившемся окне нужно нажать кнопку "Регистрировать"
- Далее всё по стандартной схеме регистрации РК в толстом клиенте
Ошибка при сканировании
Если во время сканирования появляется ошибка об отсутствии Fine Reader 7, то в настройках пользователя во вкладке "Прочее", в подразделе "Шаблоны" в строке "Импорт файла" в текущем значении вместо hook7.exe нужно прописать TwainDelo.exe
Тонкий клиент
Работа с шаблонами
Работа с шаблонами в новом интерфейсе
Инструкция для корректного отображения исполнителя в шаблоне
Чтобы корректно отображался исполнитель внизу шаблона, нужно всем исполнителям в справочнике Подразделения прописать полностью Имя Отчество (вкладка Доп. сведения). С инициалами остаются руководители, которые подписывают документы.
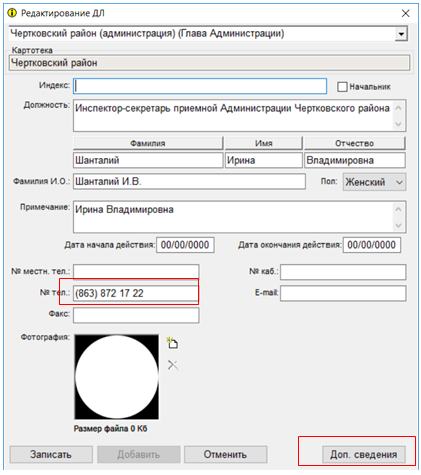
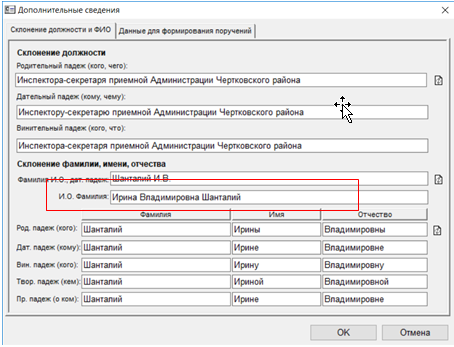
Если во время отпуска Главы, Зам исполняет обязанности, то, чтобы в подписи была должность «и.о. Главы……» («исполняющий обязанности Главы….»), надо прописать эту должность во вкладке Данные для формирования поручений.
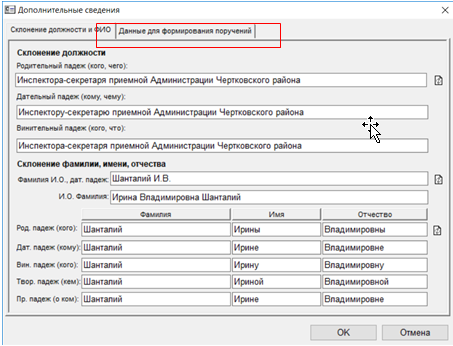
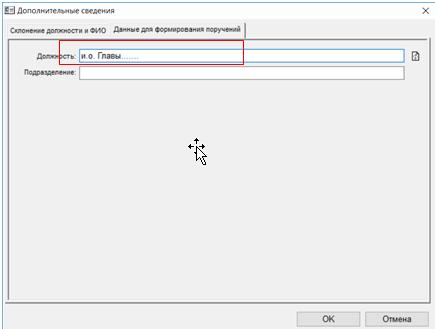
Если это поле пустое, то название должности в подпись тянется из поля «Должность» основного окна.
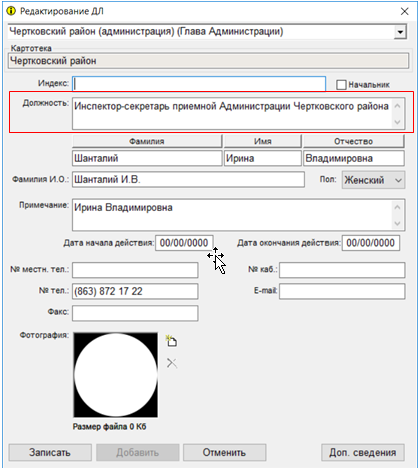
Настройка ЭП для работы в Firefox и Chrome
Настроить TLS в КриптоПро CSP:
Открыть настройки ПО КАРМА и во вкладке "Транспорт" отметить пункт "Включить HTTP" и прописать порт 8080:
В модуле СЭД Дело "Пользователи" необходимо найти пользователя, которому необходимо дать право подписывать файлы ЭП в Firefox или Chrome.
Далее необходимо нажать на пункт меню "Управление" и выбрать пункт "Настройки пользователя":
Далее в открывшемся окне во вкладке ЭП заполняем поля "Строка инициализации" значением SERVER="http://localhost:8080";:
Возможные проблемы при работе с тонким клиентом СЭД Дело и их решение
Проблема: При создании поручения на основе РК в веб-клиенте происходит ошибка. Текст ошибки "Невозможно выполнить запрошенную операцию".
Решение:
- Выполнить операцию в толстом клиенте.
- Или:
- В тонком клиенте перейти в Настройки\Настройки\Поручения
- Снять галочки с
- Добавлять в журнал передачи документов:Исполнителей
- Добавлять в журнал передачи документов:Автора
- Добавлять в журнал передачи документов:Контролера
- Снять галочки с
- В тонком клиенте перейти в Настройки\Настройки\Поручения
Проблема: При печати листа согласования появляется ошибка:
Решение: С зажатой клавишей CTRL нажать на ссылку "Печать листа согласования" и в открывшемся окне снять галочку с пункта "С информацией об ЭП" и нажать кнопку "Печать":
Проблема: При подписании файлов ЭП появляется ошибка:
Решение: Удалить профиль пользователя и создать новый.
Проблема: При подписании файлов ЭП появляется ошибка:
Решение: Обычно такая ошибка связана с у старевшей версией браузера, поэтому необходимо обновить Internet Explorer до 11 версии, с устаревшей версией КАРМЫ, либо слетели права на исполнение ActiveX в браузере.
Как проверить заблокирован пользователь или нет
- В тонком клиенте перейти в Поиск\РК\"Сохраненные запросы"
- пункт "Зарегистрированные сегодня".
- В появившейся форме меняем значение поля "Кем создана РК:" с "Текущий пользователь" на пустое значение и нажимаем на появившуюся кнопку ↓.
В появившемся окне ввести Ф.И.О. сотрудника и нажать на кнопку c биноклем. После того как пользователь будете найден слева от его фамилии может располагаться изображение замка.
- Если замок красного цвета, то пользователь трижды ввел пароль неверно.
- Для снятия блокировки требовать с пользователей объяснительную на имя начальника отдела информационных систем и технологий.
- Если же замок жёлтого цвета, то значит этого пользователя заблокировал системный технолог.
- Обычно это означает, что пользователь совершил что-то ужасное или не входил в систему в течении большого времени (~1 месяца). Для снятия блокировки требовать с пользователей объяснительную на имя Управляющего делами Администрации.
Как добавить отображение новых писем в папках
Зайти в папку "Поступившие" или "На исполнении". В панели действий нажать на кнопку "Настройка вида. Далее в открывшемся окне нажать на кнопку "Добавить реквизиты" и в новом окне выбрать пункт "Новая РК" и нажать на кнопку "Выбрать". После этого с помощью кнопки "Переместить" можно поменять порядок отображения этого реквизита.
Новый интерфейс тонкого клиента
Краткая инструкция пользователя
Мобильный кабинет руководителя на iPad
Если появится следующая ошибка:

В настройках планшета во вкладке основные, управление устройством. Необходимо дать разрешение программам business it ooo и infotecs oao.
Обоснование на покупку планшетов для мкр РК 18/1324 от 26.05.2014
При возникновении проблем с МКР
- Проверить вообще отправлен ли документ в МКР. Для этого в деле необходимо открыть карточку и в протоколе просмотра в примечании нужно найти МКР (Мельников В.П.). проект резолюции/документ отправлен. Если в протоколе запись есть, но на планшет ничего не пришло идем в следующий пункт, если нет то скорее всего проблема на стороне сервера минсвязи и рекомендовать подождать. Если ждут долго, то рекомендовать отправить заново на планшет документ.
- Открыть программу и двумя пальцами нажать на герб в центре. Появится окно настроек, вверху будет отображаться статус подключения (должен быть "Онлайн"). Если "Онлайн", но письма не приходят идём в след пункт, в противном случае идём в п.4
- На планшете перезапустить программу. Для этого нужно дважды нажать на кнопку "Домой" и смахнуть вверх открытую программу, затем открыть заново. Если загрузка писем так и не началась (вверху должна появиться строка состояния загрузки), то идём дальше.
- Проверить баланс [balance.beeline.ru], если положительный, то попробовать через Safari войти в дело. Если страница входа не отображается, попробовать перезапустить планшет.
Общее
Не даёт зарегистрировать в РК если в содержании присутствуют символ двойных кавычек и/или есть файлы содержащие в своём имени скобки и запрещённые спец. символы в имени файла для MS Windows.
| Действие | Секретарь | Зам. главы | Если нет секретаря |
| Регистрация | х | х | |
| Подпись | х | х |
| Проблема | Решение |
| При смене фамилии сотрудником в СЭДД "Дело" вход осуществляется в кабинет на предыдущую фамилию. Начальство не может отписать документ. | В Минсвязи РО не прикрепили кабинет к сотруднику. Прикрепить к сотруднику кабинет. |
| В кабинете нет документов. Ранее переименован кабинет. | Сменить кабинет. Переустановить контроль начальнику. |
| IE9 не реагирует кнопка "Открыть" при попытке распечатать "Печать листа согласования". | Очистить кэш и куки. |
| Глава Администрации подписал документ на бумаге. Как подписать ЭП? | Зайти в тонкий клиент из-под пользователя главы и подписать ЭП. |
| При просмотре сертификата пишет "Done invalid Цепочка содержит сертификат, статус отозванности которого не известен". | Firewall не пускает в сеть CARMA. |
При обращении с просьбой об увеличении размера прикрепляемого файла обязательно указывать:
группу документов, размер файлов+30%.
Сотрудника назначили и.о. начальника, надо что бы он мог подписывать собой. Для этого указываем
| Ввод резолюций и контроль исполнения | Исполнение поручений |
|---|---|
| Добавить право на ввод резолюции от сотрудника-и.о. начальника | Добавить право на исполнение поручений от сотрудника-и.о. начальника |
Срок неактивности пользователя для закрытия сессии установлен для СЭДД Дело в 20 минут.
CARMA
Распаковка и обычная установка
setup.exe /s /v"/qn REMOVE=ContextMenuHandler,Extensions ADDLOCAL=CARMA,AutoRun"
Распаковка и административная установка
carma_x86_56.0.75rc.exe /A /b"sw\carma" /v"/qn TARGETDIR=\\gpo\adm_install\carma\ REMOVE=ContextMenuHandler,Extensions ADDLOCAL=CARMA,AutoRun"
где:
- /A - параметр installshield, административная установка
- /b - распаковать в указанный каталог
- /v - передаёт передаёт параметры в msiexec
- /qn - параметр msiexec, не показывать диалоговые окна
- "sw\carma" - каталог куда распакуется файл .msi
- TARGETDIR=\\gpo\adm_install\carma\ - каталог куда будет производиться административная установка
- REMOVE=ContextMenuHandler,Extensions - не устанавливаем расширения контекстного меню и расширения "Графическая подпись"
- ADDLOCAL=CARMA,AutoRun - ?,автозапуск