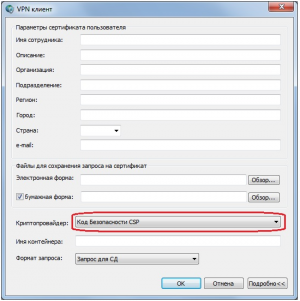СУФД — различия между версиями
Материал из Корпоративная wiki Администрации города Волгодонски
Litvinyuk (обсуждение | вклад) (→Получение электронной подписи) |
Litvinyuk (обсуждение | вклад) |
||
| (не показано 20 промежуточных версий этого же участника) | |||
| Строка 1: | Строка 1: | ||
| − | |||
| − | |||
| − | |||
| − | |||
| − | |||
| − | |||
| − | |||
| − | |||
| − | |||
| − | |||
| − | |||
| − | |||
| − | |||
| − | |||
| − | |||
| − | |||
| − | |||
| − | |||
| − | |||
| − | |||
| − | |||
| − | |||
| − | |||
| − | |||
| − | |||
| − | |||
| − | |||
| − | |||
| − | |||
| − | |||
| − | |||
| − | |||
| − | |||
| − | |||
| − | |||
| − | |||
| − | |||
| − | |||
| − | |||
| − | |||
| − | |||
| − | |||
== Подключение == | == Подключение == | ||
# Уточнить в УФК наличие нового регламента на текущий момент. | # Уточнить в УФК наличие нового регламента на текущий момент. | ||
# Определить лиц имеющих право подписи. | # Определить лиц имеющих право подписи. | ||
# Выпустить распоряжение/приказ со списком лиц, имеющим право доступа в СУФД. | # Выпустить распоряжение/приказ со списком лиц, имеющим право доступа в СУФД. | ||
| − | + | # Установить Mozilla Firefox/Yandex.Browser. | |
| − | # Установить Mozilla Firefox. | ||
# Установить КриптоПро CSP. | # Установить КриптоПро CSP. | ||
| − | # Установить | + | # Установить КриптоПро ЭЦП Browser plug-in. |
| − | + | # В Mozilla Firefox в разделе "Плагины" указать для "КриптоПро ЭЦП Browser plug-in" настройку "Всегда включать". | |
| − | + | # Открыть "Пуск ⇒ КРИПТО-ПРО ⇒ Настройки ЭЦП Browser Plug-in" и добавить в исключения адрес СУФД-Портала "http://sufd.s2400w03.ufk24.roskazna.local:28081". | |
| − | + | ||
| − | # | + | == Настройка VPN == |
| − | + | # Установить Континент-АП лицам, указанным в распоряжении/приказе согласно инструкции [[VPN#"Континент АП"|"Континент АП"]]. | |
| − | |||
| − | # Установить Континент-АП лицам, указанным в распоряжении/приказе | ||
## Добавить IP серверов доступа. | ## Добавить IP серверов доступа. | ||
| − | ## Установить шаблон заявления. | + | ## Выбрать криптопровайдер «Код Безопасности CSP» по умолчанию [[Файл:2018-11-01 Континент-АП 3.7 выбор CSP по умолчанию.png|center|мини|Выбор криптопровайдера по умолчанию.]] |
| − | ### Сформировать закрытую часть ЭП и запрос на сертификат (файл .req). | + | ## Установить шаблон заявления [[Файл:Файл шаблона заявления.zip|мини|request.xsl]]. |
| − | ## | + | ## Выбрать криптопровайдер «Код Безопасности CSP» [[Файл:2018-11-01 Континент-АП 3.7 выбор CSP по умолчанию 1.png|мини|центр|Выбор CSP при генерации запроса на сертификат]] |
| + | ## Сформировать закрытую часть ЭП и запрос на сертификат (файл .req). | ||
| + | ## Получить сертификат в УФК. | ||
## Установить сертификат для доступа к СУФД в "Континент-АП". | ## Установить сертификат для доступа к СУФД в "Континент-АП". | ||
# Внести строки в %SystemRoot%\System32\drivers\etc\hosts или настройки зон DNS сервера. | # Внести строки в %SystemRoot%\System32\drivers\etc\hosts или настройки зон DNS сервера. | ||
| Строка 66: | Строка 23: | ||
10.58.200.66 sufd.s5800w03.ufk58.roskazna.local sufd | 10.58.200.66 sufd.s5800w03.ufk58.roskazna.local sufd | ||
| − | - | + | == Матрица подписания == |
| − | + | ||
| + | Список пользователей имеющих соответствующее право подписи который можно использовать для проверки возможности непрерывности процедуры подписания документов. | ||
| + | |||
| + | {| class="wikitable" | ||
| + | !Лицо имеющее право 1й подписи (Руководитель) | ||
| + | !Лицо имеющее право 2й подписи (Главный бухгалтер) | ||
| + | |- | ||
| + | |Глава Администрации || Главный бухгалтер | ||
| + | |- | ||
| + | |Зам. главы Администрации|| Зам. главного бухгалтера | ||
| + | |} | ||
| + | |||
| + | Идея в том, что в каждой колонке должно быть хотя бы одно должностное лицо с действующей зарегистрированной ЭП. | ||
Текущая версия на 14:19, 21 апреля 2020
Подключение
- Уточнить в УФК наличие нового регламента на текущий момент.
- Определить лиц имеющих право подписи.
- Выпустить распоряжение/приказ со списком лиц, имеющим право доступа в СУФД.
- Установить Mozilla Firefox/Yandex.Browser.
- Установить КриптоПро CSP.
- Установить КриптоПро ЭЦП Browser plug-in.
- В Mozilla Firefox в разделе "Плагины" указать для "КриптоПро ЭЦП Browser plug-in" настройку "Всегда включать".
- Открыть "Пуск ⇒ КРИПТО-ПРО ⇒ Настройки ЭЦП Browser Plug-in" и добавить в исключения адрес СУФД-Портала "http://sufd.s2400w03.ufk24.roskazna.local:28081".
Настройка VPN
- Установить Континент-АП лицам, указанным в распоряжении/приказе согласно инструкции "Континент АП".
- Добавить IP серверов доступа.
- Выбрать криптопровайдер «Код Безопасности CSP» по умолчанию
- Установить шаблон заявления Файл:Файл шаблона заявления.zip.
- Выбрать криптопровайдер «Код Безопасности CSP»
- Сформировать закрытую часть ЭП и запрос на сертификат (файл .req).
- Получить сертификат в УФК.
- Установить сертификат для доступа к СУФД в "Континент-АП".
- Внести строки в %SystemRoot%\System32\drivers\etc\hosts или настройки зон DNS сервера.
10.58.200.66 s5800w03.ufk58.roskazna.local s5800w03 10.58.200.66 sufd.s5800w03.ufk58.roskazna.local sufd
Матрица подписания
Список пользователей имеющих соответствующее право подписи который можно использовать для проверки возможности непрерывности процедуры подписания документов.
| Лицо имеющее право 1й подписи (Руководитель) | Лицо имеющее право 2й подписи (Главный бухгалтер) |
|---|---|
| Глава Администрации | Главный бухгалтер |
| Зам. главы Администрации | Зам. главного бухгалтера |
Идея в том, что в каждой колонке должно быть хотя бы одно должностное лицо с действующей зарегистрированной ЭП.