СУФД — различия между версиями
Материал из Корпоративная wiki Администрации города Волгодонски
Litvinyuk (обсуждение | вклад) (→Получение электронной подписи) |
Litvinyuk (обсуждение | вклад) (→Получение электронной подписи) |
||
| Строка 4: | Строка 4: | ||
# На рабочем столе дважды нажать левой кнопкой мыши по ярлыку «Портал СУФД». | # На рабочем столе дважды нажать левой кнопкой мыши по ярлыку «Портал СУФД». | ||
# В появившемся окне нажать кнопку «Да» | # В появившемся окне нажать кнопку «Да» | ||
| − | # В открывшейся странице ввести в поля «Пользователь» и «Пароль» данные, полученные у сотрудника отдела информационных систем и технологий «Вход в систему»: | + | # В открывшейся странице ввести в поля «Пользователь» и «Пароль» данные, полученные у сотрудника отдела информационных систем и технологий «Вход в систему»: [[Файл:00-Вход в систему.png|text-top]] |
| − | [[Файл:00-Вход в систему.png| | + | # Откроется главная страница портала СУФД: [[Файл:01-Главная страница портала.png]] |
| − | # Откроется главная страница портала СУФД: | ||
| − | [[Файл:01-Главная страница портала.png | ||
# Необходимо нажать на кнопку с изображением шестерёнки, открыть пункт «Администрирование», далее «Настройки криптографии» и затем «Запрос на получение сертификата». | # Необходимо нажать на кнопку с изображением шестерёнки, открыть пункт «Администрирование», далее «Настройки криптографии» и затем «Запрос на получение сертификата». | ||
| − | # Выбрать тип запроса на сертификат «Генерация запроса на сертификат физического лица» и жмем на кнопку | + | # Выбрать тип запроса на сертификат «Генерация запроса на сертификат физического лица» и жмем на кнопку [[Файл:03-Далее.png]] |
| − | # Появится страница, где необходимо выбрать нужные роли владельца сертификата: | + | # Появится страница, где необходимо выбрать нужные роли владельца сертификата: [[Файл:04-роли.png|text-top]] |
## Пункт «Аутентификация клиента» выберется автоматически, '''не снимайте его'''! | ## Пункт «Аутентификация клиента» выберется автоматически, '''не снимайте его'''! | ||
## Для работы на сайте zakupki.gov.ru – отметить «Работа с ЕИС». | ## Для работы на сайте zakupki.gov.ru – отметить «Работа с ЕИС». | ||
| Строка 19: | Строка 17: | ||
## Для работы в СУФД-Онлайн отметить все необходимые пункты под ролью «АСФК». | ## Для работы в СУФД-Онлайн отметить все необходимые пункты под ролью «АСФК». | ||
## Для работы на сайтах ГАС «Управление» ничего не отмечать, а переходить к следующему пункту. | ## Для работы на сайтах ГАС «Управление» ничего не отмечать, а переходить к следующему пункту. | ||
| − | # Жмем на кнопку | + | # Жмем на кнопку [[Файл:03-Далее.png]] |
| − | # На открывшейся странице заполнить поля: | + | # На открывшейся странице заполнить поля: [[Файл:05-Данные.png|text-top]] |
## «Фамилия Имя Отчество» (если на организацию, то полное наименование организации), | ## «Фамилия Имя Отчество» (если на организацию, то полное наименование организации), | ||
## «Адрес электронной почты», | ## «Адрес электронной почты», | ||
| Строка 28: | Строка 26: | ||
### При формировании сертификата для работы в «СУФД онлайн» нужно дополнительно заполнить поле «Формализованная должность». Только для тех кто имеет право 1-й или 2-й подписи. Соответственно, выставлять – Руководитель или Главный бухгалтер. | ### При формировании сертификата для работы в «СУФД онлайн» нужно дополнительно заполнить поле «Формализованная должность». Только для тех кто имеет право 1-й или 2-й подписи. Соответственно, выставлять – Руководитель или Главный бухгалтер. | ||
## Для работы на сайте zakupki.gov.ru нужно ввести значение в поле «Учётный номер организации ЕИС» 01583000398. | ## Для работы на сайте zakupki.gov.ru нужно ввести значение в поле «Учётный номер организации ЕИС» 01583000398. | ||
| − | # Нажать кнопку «Выполнить» | + | # Нажать кнопку «Выполнить» [[Файл:06-Выполнить.png]] |
| − | # Выбрать путь сохранения файла запроса на сертификат и нажать на кнопку «Open». В примере он сохраняется на рабочий стол: | + | # Выбрать путь сохранения файла запроса на сертификат и нажать на кнопку «Open». В примере он сохраняется на рабочий стол: [[Файл:07-Диалог сохранения данных.png|text-top]] |
| − | # В новом окне выбрать устройство, на которое необходимо записать закрытый ключ сертификата, и нажать кнопку «ОК». В примере это USB-накопитель «Дисковод H»: | + | # В новом окне выбрать устройство, на которое необходимо записать закрытый ключ сертификата, и нажать кнопку «ОК». В примере это USB-накопитель «Дисковод H»: [[Файл:08-Накопитель.png|text-top]] |
# Сгенерировать случайное число нажимая произвольные клавиши на клавиатуре пока не заполнится полоса загрузки. | # Сгенерировать случайное число нажимая произвольные клавиши на клавиатуре пока не заполнится полоса загрузки. | ||
# Указать пароль для закрытого ключа создаваемого сертификата и нажать на кнопку «OK». При утере данного пароля сертификат придется создавать заново! | # Указать пароль для закрытого ключа создаваемого сертификата и нажать на кнопку «OK». При утере данного пароля сертификат придется создавать заново! | ||
Версия 16:39, 7 апреля 2017
Получение электронной подписи
В связи с изменением федеральным казначейством правил генерации квалифицированных ключей сертификатов подписи (далее - КСКП) заявки на создание КСКП осуществляются на специализированном рабочем месте в отделе информационных систем и технологий.
- Перед началом генерации ключей нужно вставить USB–накопитель в компьютер.
- На рабочем столе дважды нажать левой кнопкой мыши по ярлыку «Портал СУФД».
- В появившемся окне нажать кнопку «Да»
- В открывшейся странице ввести в поля «Пользователь» и «Пароль» данные, полученные у сотрудника отдела информационных систем и технологий «Вход в систему»:
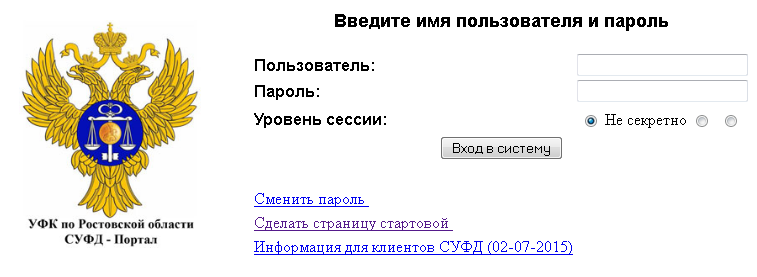
- Откроется главная страница портала СУФД:
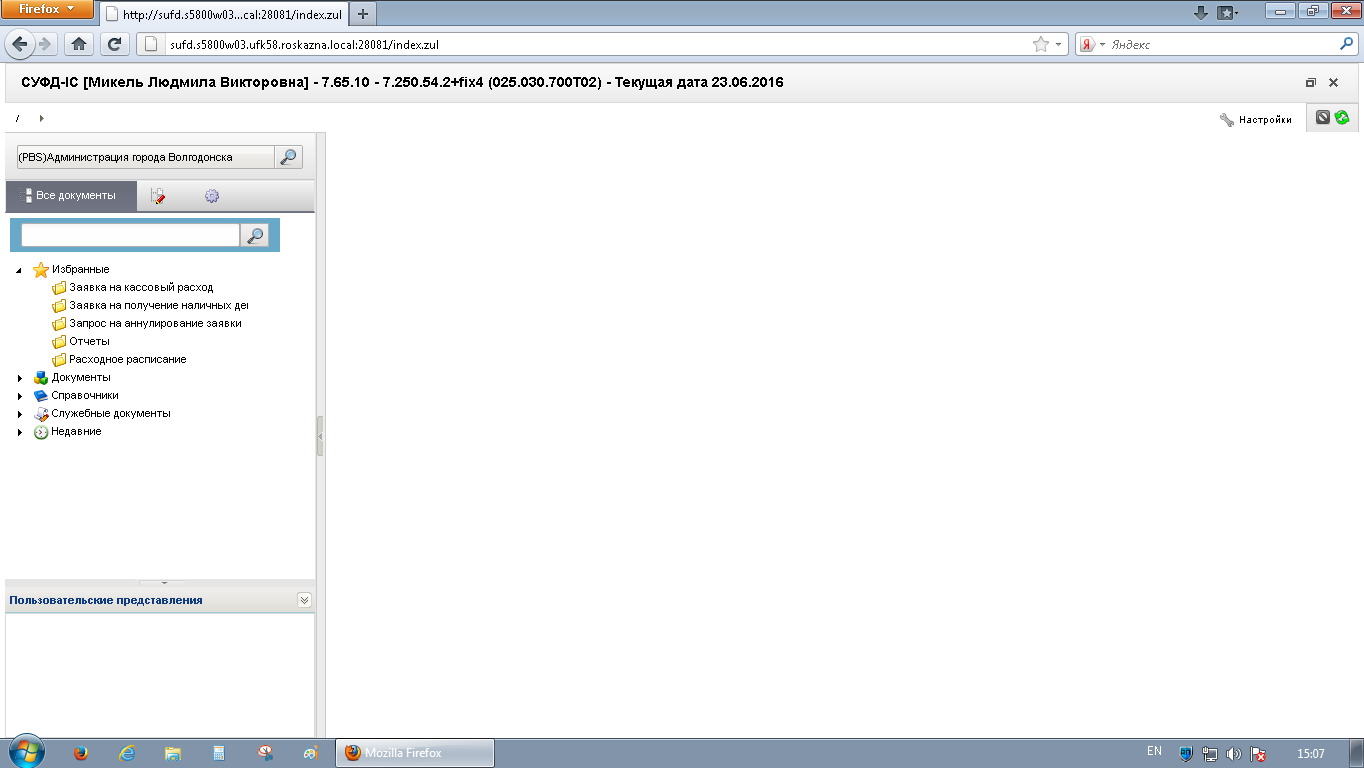
- Необходимо нажать на кнопку с изображением шестерёнки, открыть пункт «Администрирование», далее «Настройки криптографии» и затем «Запрос на получение сертификата».
- Выбрать тип запроса на сертификат «Генерация запроса на сертификат физического лица» и жмем на кнопку

- Появится страница, где необходимо выбрать нужные роли владельца сертификата:
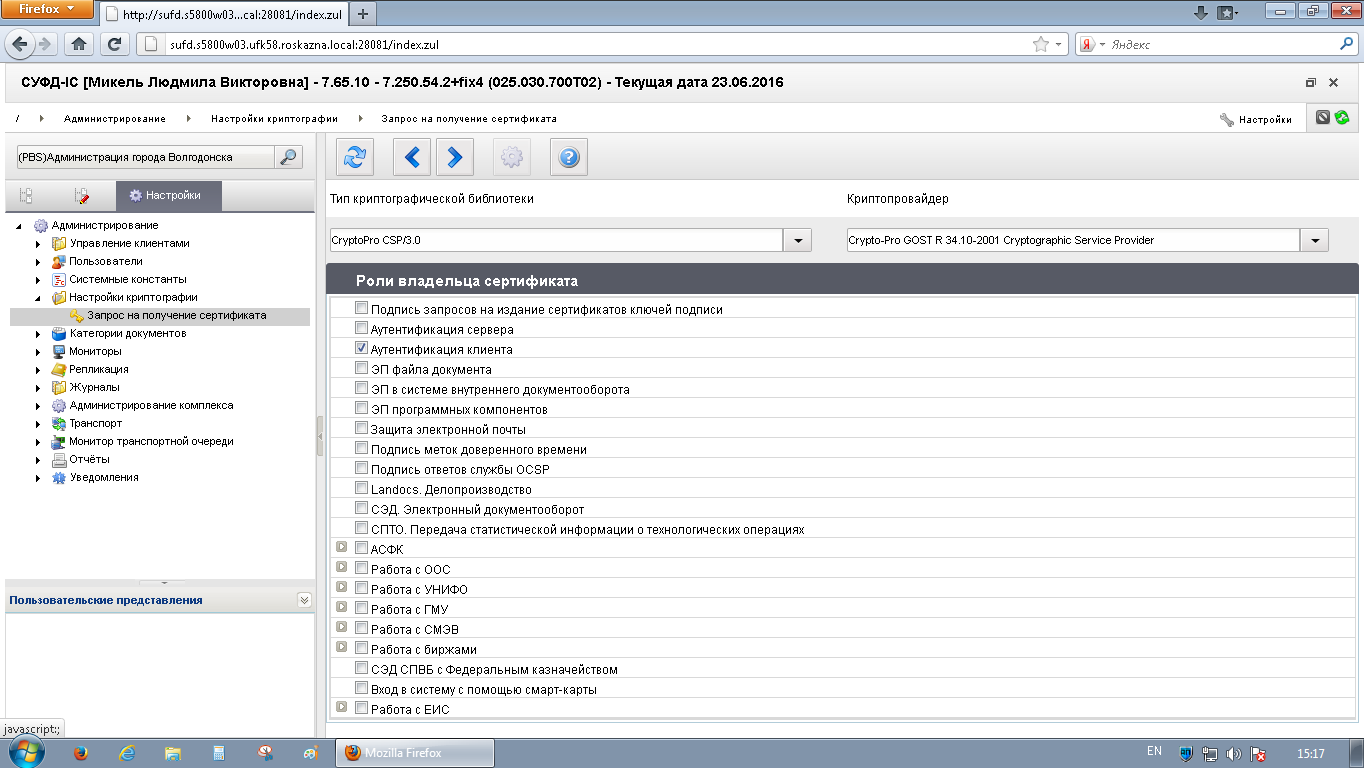
- Пункт «Аутентификация клиента» выберется автоматически, не снимайте его!
- Для работы на сайте zakupki.gov.ru – отметить «Работа с ЕИС».
- В зависимости от роли на сайте zakupki.gov.ru выбрать подпункты:
- «Заказчик»,
- «Уполномоченный орган»,
- «Контрольный орган в сфере закупок» и т.п.
- В зависимости от роли на сайте zakupki.gov.ru выбрать подпункты:
- Для работы в СУФД-Онлайн отметить все необходимые пункты под ролью «АСФК».
- Для работы на сайтах ГАС «Управление» ничего не отмечать, а переходить к следующему пункту.
- Жмем на кнопку

- На открывшейся странице заполнить поля:
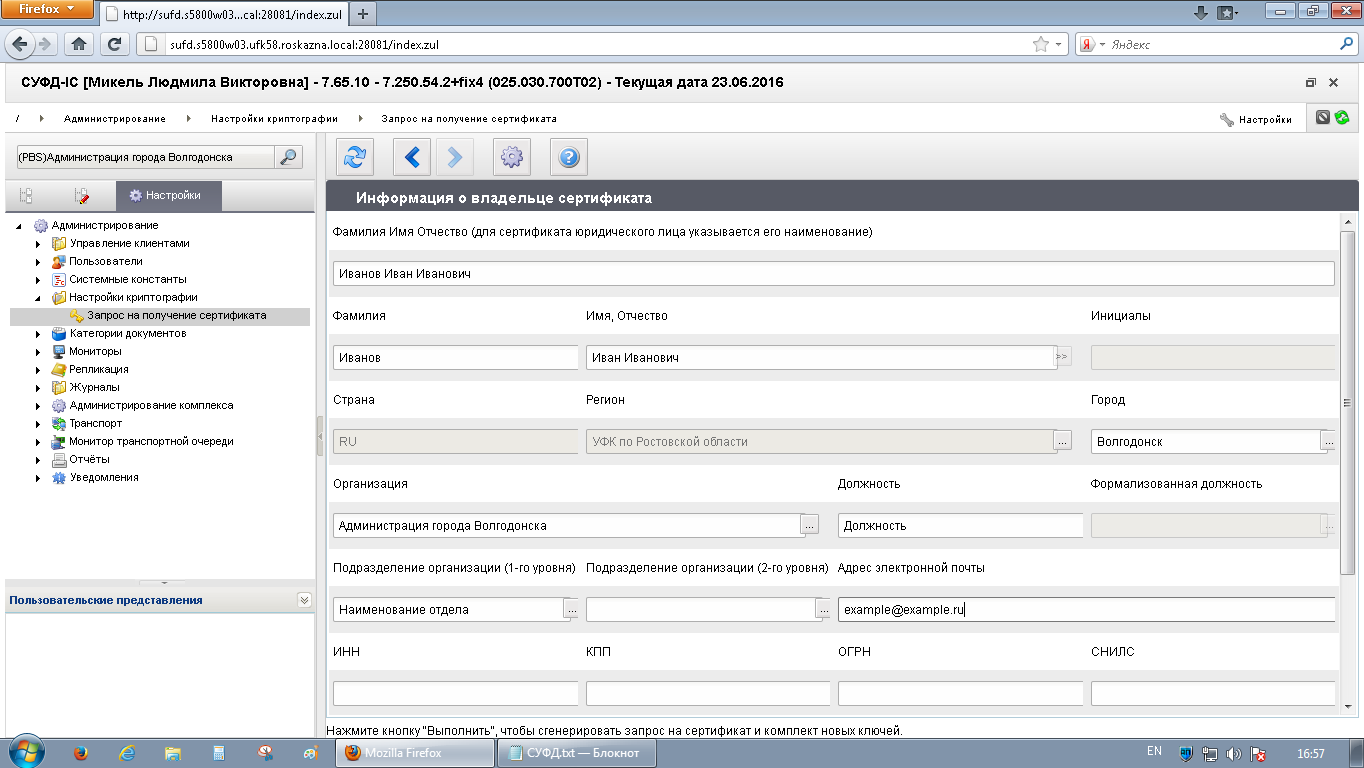
- «Фамилия Имя Отчество» (если на организацию, то полное наименование организации),
- «Адрес электронной почты»,
- «ИНН»,
- «СНИЛС».
- В поле «Учётная запись пользователя АСФК» проставить пробел.
- При формировании сертификата для работы в «СУФД онлайн» нужно дополнительно заполнить поле «Формализованная должность». Только для тех кто имеет право 1-й или 2-й подписи. Соответственно, выставлять – Руководитель или Главный бухгалтер.
- Для работы на сайте zakupki.gov.ru нужно ввести значение в поле «Учётный номер организации ЕИС» 01583000398.
- Нажать кнопку «Выполнить»

- Выбрать путь сохранения файла запроса на сертификат и нажать на кнопку «Open». В примере он сохраняется на рабочий стол:
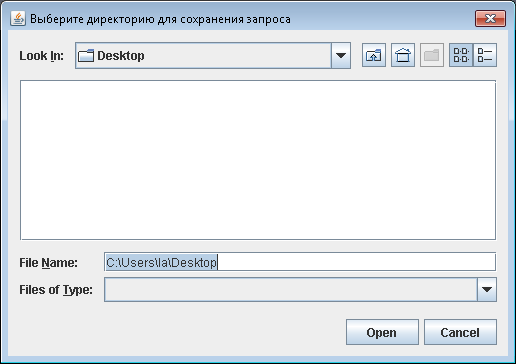
- В новом окне выбрать устройство, на которое необходимо записать закрытый ключ сертификата, и нажать кнопку «ОК». В примере это USB-накопитель «Дисковод H»:

- Сгенерировать случайное число нажимая произвольные клавиши на клавиатуре пока не заполнится полоса загрузки.
- Указать пароль для закрытого ключа создаваемого сертификата и нажать на кнопку «OK». При утере данного пароля сертификат придется создавать заново!
- Появятся по очереди три окна, информирующее об окончании генерации запроса на создание сертификата с запросом пароля из пункта 15.
- Открыть сгенерированное заявление на получение квалифицированного сертификата (оно будет располагаться в той же папке, которую мы выбрали в пункте 12), в котором нужно заполнить паспортные данные получателя сертификата, очистить поля «КПП» и «ОГРН», заполнить должность и Ф.И.О. получателя сертификата и руководителя организации и распечатать в одном экземпляре. В шапке вписать номер и дату договора присоединения (соглашения) от 07.02.2014 № 5804-0088-Р.
- После этого заполнить «Согласие на обработку персональных данных» где согласие даёте «Управлению федерального казначейства по Ростовской области».
- Заполнить «Доверенность от лица организации-заявителя», «Доверенность от лица сотрудника» (при необходимости) и «Служебное письмо КСКП». Весь пакет документов передать на визирование начальнику отдела информационных систем и технологий. После положительного согласования передать документы на подпись главе Администрации города Волгодонска.
- Создать для «Доверенность от лица организации-заявителя», «Доверенность от лица сотрудника» (при необходимости) и «Служебное письмо КСКП» РКПД, в визирующих указать начальника отдела информационных систем и технологий, подписывающим главу Администрации города Волгодонска, группа документов «Исходящие письма из Администрации г.Волгодонска», адресатом указать организацию «Отдел №4 УФК».
- Также завизировать в распечатанном виде документы из п.19.
- После подписания главой Администрации города Волгодонска документов и проставления исходящего регистрационного номера, получить в отделе информационных систем и технологий порядковый номер доверенности для «Доверенность от лица организации-заявителя».
- Вписать порядковый номер и дату доверенности в «Доверенность от лица организации-заявителя».
- После подписания документов их и файл запроса на сертификат нужно сдать документы в отделение управления федерального казначейства города Волгодонска по адресу ул. Гагарина, д. 7н, взяв с собой оригиналы паспорта, ИНН и СНИЛС.
Подключение
- Уточнить в УФК наличие нового регламента на текущий момент.
- Определить лиц имеющих право подписи.
- Выпустить распоряжение/приказ со списком лиц, имеющим право доступа в СУФД.
- Получить ЭП в УФК.
- Установить Mozilla Firefox.
- Установить КриптоПро CSP.
- Установить Java Runtime Environment.
- В апплете Java отключаем проверку:
- На вкладке: Advanced;
- В разделе: Mixed code;
- Выставить параметр: Disable verification.
- На вкладке Security;
- По кнопке Edit Site List... добавить адреса доступа к СУФД.
- На вкладке: Advanced;
- В апплете Java отключаем проверку:
- Установить Континент-АП лицам, указанным в распоряжении/приказе. При установке исключить элемент "Межсетевой экран".
- Добавить IP серверов доступа.
- Установить шаблон заявления.
- Сформировать закрытую часть ЭП и запрос на сертификат (файл .req).
- Подписать запрос на сертификат в УФК.
- Установить сертификат для доступа к СУФД в "Континент-АП".
- Внести строки в %SystemRoot%\System32\drivers\etc\hosts или настройки зон DNS сервера.
10.58.200.66 s5800w03.ufk58.roskazna.local s5800w03 10.58.200.66 sufd.s5800w03.ufk58.roskazna.local sufd
http://arh-sufd-portal.ru/forum/viewtopic.php?p=3 можно выполнить 4й пункт, должен ускорить подписание.